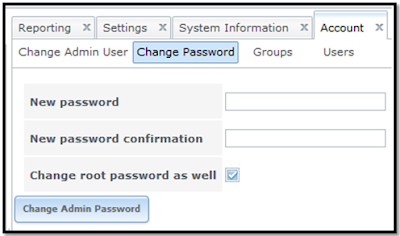[laelamadjnun.info]- Tulisan ini melajutkan tulisan saya sebelumnya Instalasi FreeNAS sebagai Data Center Di VirtualBox, Pada proses konfigurasi FreeNAS ini kita tidak dihadapkan dengan command line akan tetapi FreeNAS sudah menyediakan Web GUI, jadi kita tinggal klik saja, tanpa harus menghafal printah command line, caranya dengan mengetikan alamat IP server Data Center yang telah kita buat pada browser, tapi dengan syarat komputer client masih dalam satu network dengan Server Data Center.untuk mempermudah dalam pembagian IP kita membutuhkan sebuah router sebagai DHCP Server. Berikut langkah-langkah konfigurasi FreeNAS sebagai server Data Center.
1. ketik pada address bar Browser alamat Server FreeNAS kita pada tulisan saya yang berjudul Instalasi FreeNAS sebagai Data Center Di VirtualBox, server FreeNAS mempunyai IP 192.168.33.222, maka tampilan awalnya seperti berikut:
2. Memberi Password Admin
Pada pojok kanan atas ada indikator lampu merah yang berkedip (alert),
untuk menperingatkan kita untuk memberi password admin, karena secara
default FreeNAS belum memberikan password Admin, untuk menjaga keamanan
dari orang yang tidak mempunyai hak akses mengkonfigurasi Server. untuk membuat password admin kita klik acount kemudian pilih tab Change Password dan isikan password baru kita di lanjutkan isikan konfirmasi password seperti gambar berikut
3. Ruang Penyimpanan dan Miror (Backup Storege)
Pada Pembuatan ruang penyimpanan ini kita membuat sekenario sperti gambar dibawah ini
Jadi nanti kita membutuhkan 3 storage dengan rincian sebagai berikut:
Storage 1 --> kita gunakan untuk menginstall system ( FreeNAS) penulis rekomendasikan bisa menggunakan flashdisk 4GB cukup
Storage 2 --> kita gunakan untuk penyimpanan utama bisa berupa hardisk
Storage 3 --> kita gunakan sebagai mirror/backup storage utama, jika sewaktu-waktu storage pertama mati atau rusak kita masih punya data cadangan di storage mirror karena data di sorage mirror sama persis dengan data di storage utama
Untuk membuat ruang penyimpnan kita klik Storage --> Volume Manager --> Isi Volume Name --> Pilih kedua Storagemya -->Pilih Filesystem ZFS --> Pilih option Mirror --> kemudian Add Volume
4. Membuat Group dan User
setelah Tempat penyimpanan selesi kita buat, selanjutnya kita membuat Group user, dan user dimana Group ini untuk hak kases Group, misalnya saja Group sales, Group admin, Group administrasi dll, dan user ini merupakan client anggota Group, tapi kali ini saya hanya menggunakan 1 Group dan 1 user saja dulu, untuk banyak Group mungkin lain kali akan saya bahas di topik yang berbeda, untuk membuat Group kita cukup klik Account --> Pilih Tab Group --> add new Group --> dan berikan nama pada Group tersebut
Kemudain setelah Group jadi kita tinggal membuat user anggota group tersebut, kita klik acount --> pilih Tab User --> Berikan Nama User --> tentukan Directory dengan caa klik Brouse pada bagian Home Directory --> Cenatang Semua Ceklist pada Home Directory Mode --> pada Auxiliary groups kita pilih Wheel kemudian klik (>>) sehingga berpindah ke kolom Selected --> klik OK
Jadi nanti kita membutuhkan 3 storage dengan rincian sebagai berikut:
Storage 1 --> kita gunakan untuk menginstall system ( FreeNAS) penulis rekomendasikan bisa menggunakan flashdisk 4GB cukup
Storage 2 --> kita gunakan untuk penyimpanan utama bisa berupa hardisk
Storage 3 --> kita gunakan sebagai mirror/backup storage utama, jika sewaktu-waktu storage pertama mati atau rusak kita masih punya data cadangan di storage mirror karena data di sorage mirror sama persis dengan data di storage utama
Untuk membuat ruang penyimpnan kita klik Storage --> Volume Manager --> Isi Volume Name --> Pilih kedua Storagemya -->Pilih Filesystem ZFS --> Pilih option Mirror --> kemudian Add Volume
4. Membuat Group dan User
setelah Tempat penyimpanan selesi kita buat, selanjutnya kita membuat Group user, dan user dimana Group ini untuk hak kases Group, misalnya saja Group sales, Group admin, Group administrasi dll, dan user ini merupakan client anggota Group, tapi kali ini saya hanya menggunakan 1 Group dan 1 user saja dulu, untuk banyak Group mungkin lain kali akan saya bahas di topik yang berbeda, untuk membuat Group kita cukup klik Account --> Pilih Tab Group --> add new Group --> dan berikan nama pada Group tersebut
Kemudain setelah Group jadi kita tinggal membuat user anggota group tersebut, kita klik acount --> pilih Tab User --> Berikan Nama User --> tentukan Directory dengan caa klik Brouse pada bagian Home Directory --> Cenatang Semua Ceklist pada Home Directory Mode --> pada Auxiliary groups kita pilih Wheel kemudian klik (>>) sehingga berpindah ke kolom Selected --> klik OK
5. Sharing Windows (CIFS)
Sharing Windows (CIFS) ini merupakan konfigurasi untuk client Windows (CIFS) selain windows ada untuk Apple (AFP) dan Untuk UNIX (NFS), untuk memulai sharing windows (CIFS) ini kita klik Menu Sharing --> Pilih Tab Windows (CIFS) --> add New Windows (CIFS) Share --> isikan Nama, Path dengan klik Browse dan cari lokasi folder yang di sharing --> centang Allow Guest Access
Untuk setingan diatas adalah setingan dimana semua client dapat mengakses tanpa ada filter, jika kita menghendaki hanya ip tertentu saja yang dapat mengakses Data Center tersebut kita dapat menambahkan daftar IP yang di ijinkan dengan klik Tombol Advance Mode dan ketik IP yang di ijinkan mengakses Data Center kemudian klik OK
kemudian akan meuncul pesan untuk mengaktifkan service CIFS, kita Klik Yes
| secara otomatis service CIFS dan S.M.A.R.T akan aktif |
|---|
| 6. Mengaktifkan permisiion pada Volume Manager |
|---|
| setelah semua konfigurasi diatas kita laksanakan kita kembali lagi ke menu Storage untuk mengaktifkan permision Red and Writh, pertama kita klik menu Storage --> klik Change Permission -->Klik Owner (user) isi dengan user kita dan centang semua ceklist Permission Mode --> Klik Tombol Change Untuk Merubah Permission, (kita buka lagi change permssionnya jika belum tercentang silahkan permission tersebut anda centang pada saat pembuatan user baru seperti pada langkah 4. |
|---|
| Jika langkah diatas sudah kita jalankan semua tinggal reboot sistem dengan klik reboot pada menu yang berada di side bar kanan, |
|---|
| 7. Membuat Map Network Drive pada Client |
|---|
| Setelah selesai konfigurasi server kita test apakah konfigurasi kita sudah betul atau masih ada yang salah, kita membuat Map Network Drive di sisi client carangya kita ke explorer windows --> klik windows --> di menu atas kita cari Map Network Drive lalu kita klik maka akan keluar jendela kita tentukan Divenya Biasanya Defaultnya adalah Z, kemudian kita tentukan Foldernya dengan cara browse, kita tunggu komputer akan menampilkan Drive yang di sharing, seperti Gambar Berikut. |
|---|
| Setelah kita klik OK dan Finish maka Drive kita akan bertambah 1 yaitu Drive Data data Center (X) |
|---|
| Selesai konfigurasi FreeNAS yang kita gunakan nantinya sebagai data center. |
|---|
Terima kasih telah membaca artikel tentang Cara Mudah Konfigurasi FreeNAS pada VirtuaBox di blog TEKNOLOGI INFORMASI jika anda ingin menyebar luaskan artikel ini di mohon untuk mencantumkan link sebagai Sumbernya, dan bila artikel ini bermanfaat silakan bookmark halaman ini di web browser anda, dengan cara menekan Ctrl + D pada tombol keyboard anda.